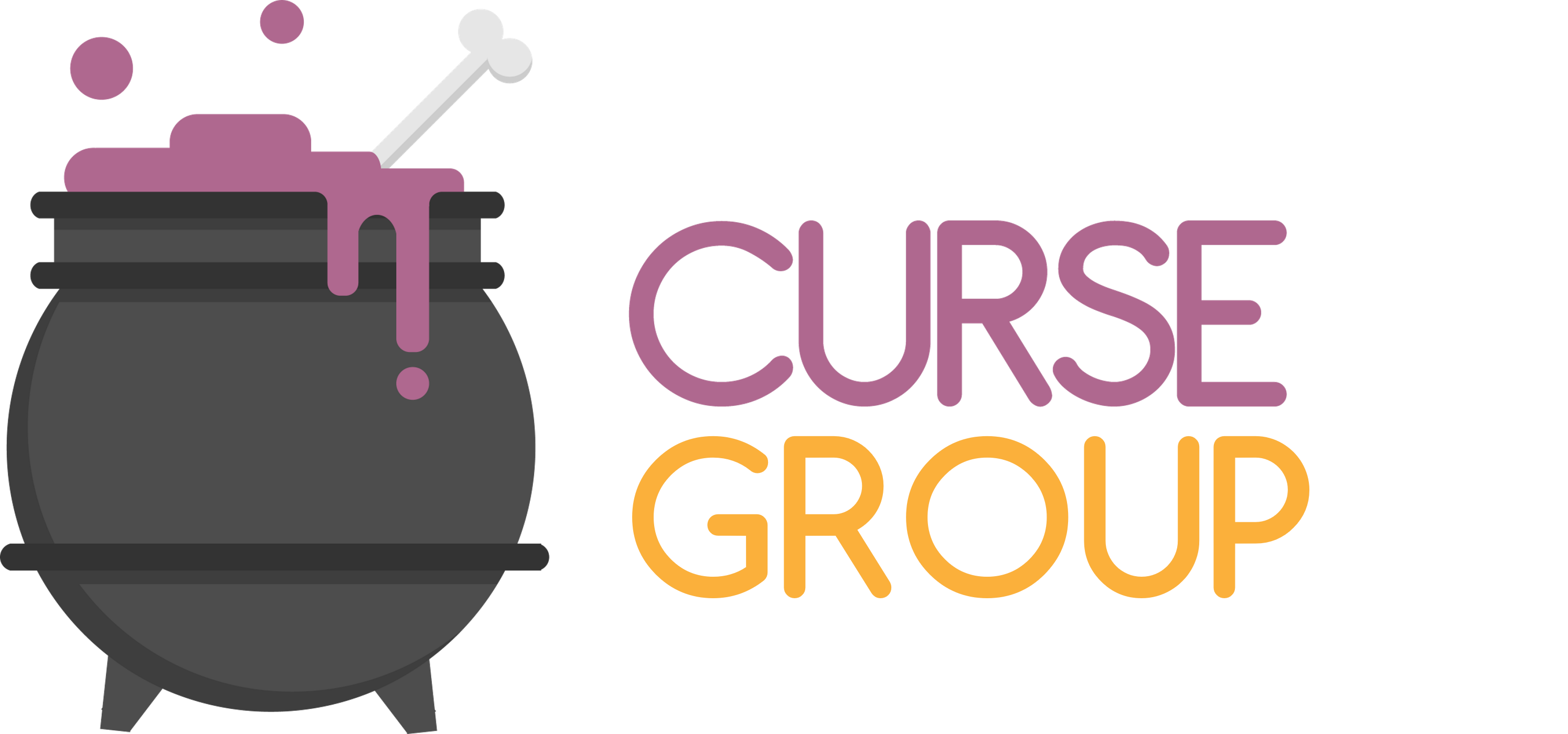1. Introduction
Bonjour,
Si vous faites partie d'un des propriétaire de service hoster (hébergeur hébergé) nous vous remercions de la confiance que vous nous accordez.
Suite à votre commande, vous avez fourni le nom de domaine souhaité pour votre espace-client ainsi qu'une adresse e-mail pour le compte administrateur de votre hébergeur.
A) Pour vous connecter à votre panel :
- Redirigez le nom de domaine fourni sur l'adresse IP suivante : 51.254.109.38 (⚠ Aucune des redirections ne doit être sous proxy ⚠)
- Rendez-vous sur le nom de domaine que vous avez fourni.
- Entrez votre adresse e-mail fournie précédemment.
- Utilisez le mot de passe que vous avez indiqué lors de la création du compte client.
- Si vous avez oublié votre mot de passe, vous pouvez le réinitialiser en suivant le lien sur votre panel.
Vous êtes maintenant connectés à votre espace-client qui reprend les couleurs, logo, nom de votre structure dans le cas où ces informations ne sont pas exactes, vous pourrez aisément les modifier ultérieurement.
Sur la page principale, vous trouverez sur la marge de gauche un menu intitulé "Hébergeur" suivi de votre rôle (Admin ou Staff) rendez-vous sur cette page où vous trouverez en premier lieu le statut de votre hébergeur (actif / suspendu / terminé) ainsi que les performances que vous utilisez en comparaison avec les performances souscrites.
Vous trouverez en dessous plusieurs boutons d'actions vous permettant de créer, modifier ou supprimer des serveurs de jeux, vous êtes libre de créer autant de services que vous souhaitez dans la limite des performances souscrites dans le cas où vous souhaiteriez modifier ou créer un serveur qui dépasserait vos capacités souscrites un message d'erreur vous l'indiquera et nous vous invitons à contacter notre service commercial qui sera heureux de vous aider à trouver une solution adapté à vos besoins.
La liste des serveurs de vos clients ne sont visibles que dans la page d'administration de votre hébergeur et non sur la section "Mes Serveurs" (celle-ci n'affichant que les services dont vous êtes le propriétaire).
Sur la page d'administration, vous trouverez une section intitulée "DNS" vous indiquant la liste des noms domaines à rediriger sur une adresse IPV4, il est impératif que le statut des redirections DNS soit valide dans le cas contraire vos utilisateurs / clients ne pourront pas utiliser correctement leurs services.
2. Mise en place du système de livraison.
La livraison automatisée des services nécessite la fourniture à la charge de l'utilisateur d'une instance WHMCS.
Pour des raisons de sécurités, le module est soumit à un copyright d'exclusivité pour CurseGroup et est chiffré sous ioncube, toute tentative de décompression ou de modification non-approuvée par écrit par CurseGroup ou représentant légaux habilité est interdit et expose l'auteur des faits à des poursuites judiciaires.
A) Installation du module:
- Vous devez télécharger le module suivant "CursegroupHoster".
- Décompressez le module, vous y trouverez un dossier intitulé "curseoshosting" (⚠ il est impératif de ne pas renommer ce dossier sous peine de dysfonctionnement)
- Vous devez insérer le module dans le répertoire"/modules/servers/".
- En finalité, vous devrez obtenir depuis le répertoire de WHMCS, en vous rendant dans "Modules/Servers/curseoshosting" les fichiers suivants à l'intérieur du répertoire :
- Un dossier "templates"
- Un fichier PHP "curseoshosting"
- Un fichier PHP "index"
- Un fichier JSON "whmcs"
- Une image PNG "xdfgevytce"
B) Configuration du module:
- Vous devez vous authentifier en tant qu'administrateur sur votre instance WHMCS.
- Depuis la version 8.0 de WHMCS il est désormais requis d'accéder à la section "configurer" depuis l'encart en haut à droite de l'interface WHMCS.
- Une fois dans la section de configuration, vous devez sélectionner le menu "Serveurs".
- Dans l'encadré supérieur de cette page, vous trouverez un bouton "Ajouter un nouveau serveur".
- Il va vous être demandé d'indiquer le module à configurer, si vous avez correctement suivi les instructions précédentes, vous trouverez "CurseGroup Hosting" par la suite, vous devez le sélectionner.
- Dans la section "hostname", vous devez indiquer le nom de domaine de votre panel (Exemple: panel.monhebergeur.com).
- Dans la section "nom d'utilisateur", vous devez indiquer le nom de l'hébergeur en respectant les majuscules et minuscules (Exemple: MonHebergeur).
- Dans la section "mot de passe", vous devez indiquer le TOKEN présent sur l'interface d'administration de votre hébergeur (Exemple: 9hWWRA5hJhdi8Lf88lidfRW4f334Bh1Q).
- Vous pouvez désormais tester la connexion via le bouton prévu à cet effet, dans le cas où la connexion n'est pas fructueuse notre module vous indiquera l'élément incorrect et nous vous invitons a le corriger.
3. Configuration d'un produit.
La configuration d'un produit à travers la solution Hoster est identique à une configuration classique dans WHMCS, toutefois, vous devez prêter attention à certains détails tels que:
- Il est impératif de définir le type de produits comme "compte d'hébergement".
- Dans la section "module" vous devez sélectionner "CurseGroup Hosting".
- Une fois dans la section "Paramètres du module", vous devez indiquer les valeurs de processeur, espace disque, mémoire vive du service qui sera généré. Le processeur étant en pourcentage (100% correspond à un thread) les autres valeurs sont exprimées en mégaoctet (Mo)
- Il vous est également demandé d'indiquer le nom du service ainsi que les options de service, ces informations sont à remplir avec exactitude à partir de la liste des services disponibles sur l'interface d'administration de votre hébergeur.
- Il est également obligatoire d'indiquer le nom du serveur lors de sa création. (Exemple: Minecraft-Mini)
Vous pouvez ensuite enregistrer les informations et si vous le souhaitez procéder à un test de livraison de service, en cas d'échec le module de livraison prend en charge une multitude d'erreurs et vous indiquera l'élément qui a causé l'échec.
4. Permission des utilisateurs.
La solution Hoster dispose d'un système de permission classé sous trois niveaux, il est énuméré ci-dessous la permission de chaque utilisateur:
A) Le rôle "admin":
- Afficher le statut de l'hébergeur.
- Afficher les ressources de l'offre et les ressources utilisé/vendue.
- Créer un serveur dans la limite des ressources de l'offre.
- Modifier un serveur dans la limite des ressources de l'offre.
- Supprimer un serveur qui est rattaché a l'hébergeur.
- Afficher la liste des serveurs présents sur son hébergeur.
- Afficher la liste des redirections DNS.
- Afficher la liste des services et option de livraison.
- Afficher les TOKEN (mot de passe) des différentes plateformes de contrôle à distance.
- Modifier les TOKEN (mot de passe) des différentes plateformes de contrôle à distance.
- Modifier la liste des membres du support.
- Modifier le nom de l'hébergeur utilisé sur les interfaces.
- Modifier le nom de l'hébergeur utilisé sur les e-mails.
- Modifier la colorimétrie des interfaces.
- Modifier les domaines/url des interfaces.
- Modifier les logos sur les interfaces.
B) Le rôle "équipe de support":
- Afficher le statut de l'hébergeur.
- Afficher les ressources de l'offre et les ressources utilisé/vendue.
- Créer un serveur dans la limite des ressources de l'offre.
- Modifier un serveur dans la limite des ressources de l'offre.
- Supprimer un serveur qui est rattaché a l'hébergeur.
- Afficher la liste des serveurs présents sur son hébergeur.
- Afficher la liste des redirections DNS.
C) Le rôle "utilisateur":
- Afficher la liste des services où il est propriétaire.
- Afficher la liste des services où il est sous-utilisateur.
- Utiliser toutes les fonctions mis a la disposition de l'utilisateur par le panel.
- Ajouter un sous-utilisateur à son serveur.
- Modifier un sous-utilisateur à son serveur.
- Supprimer un sous-utilisateur à son serveur.